Instalar extensões no navegador é algo interessante, porém é preciso tomar muito cuidado ao selecionar o que você deseja usar. Muitos plugins são, na verdade, adwares disfarçados de complementos, que não possuem muita utilidade e enchem o seu navegador de propagandas desnecessárias.
Muitas vezes, esses adwares são ativados na hora em que você está instalando um programa, se você não prestar atenção. Isso já deve ter acontecido: você abre o instalador de um software gratuito e, durante o processo, ele pede para que você autorize o uso de um plugin, barra de pesquisa ou outro tipo de complemento.
Como saber se o meu navegador está infestado com isso?
Primeiramente, pode ficar tranquilo: na maior parte dos casos, esse tipo de complemento, mesmo que irritante, não causa maiores danos ao seu computador, como acontece com um vírus. Mesmo assim, não é nada interessante manter esse tipo de plugin no seu navegador.
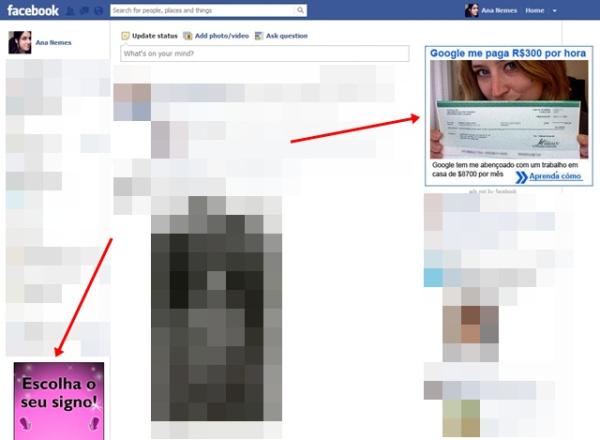
Banners localizados em locais incomuns são um sinal de extensões maliciosas instaladas.
Para saber se você possui complementos desse tipo no seu browser, repare se você anda recebendo propagandas em sites que não possuem esse tipo de elemento. Um teste simples é acessar a própria home do Facebook; se existir publicidade em áreas dessa página que não costumam estar lá normalmente, isso quer dizer que você possui adwares instalados sem saber.
Outro tipo de adware é aquele que cria links em palavras no meio do texto, aleatoriamente. Quando você passa o mouse por cima do trecho, ela mostra uma caixa de propaganda que tem relação com o que está escrito. Alguns sites possuem esse tipo irritante de publicidade nativamente, porém, se você começar a ver isso em todos os lugares, desconfie — o problema pode ser o seu navegador.
E agora, o que eu faço?

Nada de pânico, a solução para isso é muito simples! Se os complementos é que fazem com que o seu navegador fique maluco desse jeito, basta desativá-los e tudo volta ao normal, certo? Exatamente. Uma vez que você retirar do browser as extensões indesejadas, ele volta a mostrar os sites corretamente, sem propagandas a mais.
Para fazer isso, encontre a janela de plugins do seu navegador. No Firefox, você precisa clicar no menu “Firefox” (aquele botão laranja) e escolher a opção “Complementos”. No Google Chrome, clique no ícone em forma de ferramenta e vá até Ferramentas > Extensões.
No Internet Explorer, clique no botão em forma de engrenagem e escolha a opção “Gerenciar Complementos”. No Opera, clique no menu “Opera” (no canto superior esquerdo) e siga o caminho Extensões > Gerenciar extensões. Por último, no Safari, você deve clicar no ícone em forma de engrenagem e ir até Preferências > Extensões.
Ok, você está na janela de complementos do seu navegador, agora é a hora de desinstalar todo o lixo. Veja tudo o que você não tem certeza do que é, extensões que prometem indicar promoções, elementos duvidosos e tudo o que você não se lembra de ter escolhido instalar, e desative-os. Na dúvida se um plugin é prejudicial ou não, é melhor retirá-lo também.
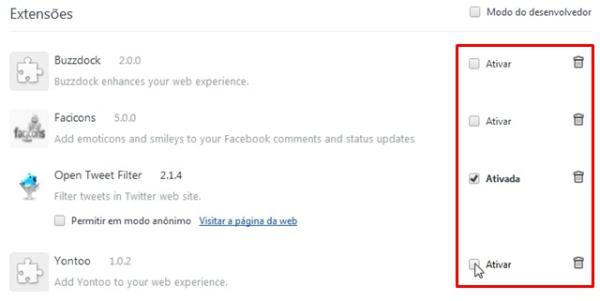
No Google Chrome, basta desmarcar as extensões problemáticas.
Pronto! Alguns navegadores, como o Firefox, pedem para que você reinicie o browser para que as mudanças sejam efetuadas; outros, como o Chrome, não necessitam desse tipo de ação, basta recarregar as páginas abertas e ver os anúncios indesejados sumirem. É recomendado também limpar o cache e apagar os cookies, só por garantia.
Não era esse o problema?
Se você usa o Firefox e ainda continua com uma barra de pesquisa perdida por aí ou mesmo com complementos que mudam o serviço de buscas do seu navegador, pode ser preciso fazer uma limpeza mais pesada. Acesse este tutorial e veja como eliminar de vez qualquer conteúdo indesejado desse navegador.
Créditos: TecMundo
Assinar:
Postar comentários


0 comentários:
Postar um comentário